Solidworks Drawing Slot Center Mark
Do you know how to do slot sketching in SolidWorks graphics area? The slot tool contains mainly two types and are straight and arc slots. In the 7th part of SolidWorks Tutorial, you are going see how to straight and arc slots, which are explained with aid of images and also explains the slot property manager in detail.
Table of Contents
Note: You can control the dimension of the arc by using “Slot Property manager” or using “Smart Dimension Tool”
44, Online SolidWorks Class. Drawings Part 4: Annotations: Dimensions, Center Marks, Centerlines, Call Outs. In this video we will show you how to add some. Try opening the assembly, then the sub-assembly or part in question and advance/forced rebuild (Ctrl+Q). Do the same for the top level assembly. Now, try adding the center mark in the drawing. I'm using SW2017 SP3.
SolidWorks Tutorials 6: How to Use Slot Sketching Tools
The straight slots and arc slots are main two type’s slot sketching tool inside the SoildWorks Sketch. Like, different rectangle/arc drawing methods, slot sketching tools contains 3 point and centerpoint drawing methods. Let see each one of them in detail.
Note: This is just tutorial showing how to use slot tool, not showing any product drawing or designing in it. If you are advanced SolidWorks user please avoid it. This Solidworks tutorial is for beginners, students or people likes to learn about SolidWorks.
Checkout Best SolidWorks Training Materials here.
SolidWorks Tutorials 6: How to Draw Straight Slot
Solidworks Drawing Slot Center Mark Twain
Using the “Straight Slots” tool, you can draw linear slots on the sketch entity. Two of the drawing methods are Straight slots and Centerpoint slots. These slots have additional option in property manager menu like center to center and overall length setting.
Step 1
Open the Solidworks and New part File. If you don’t know it, Read How to Create New Part File. Select the Plane (e.g. Top Plane) and normalize using the “Normal To” Button.
Step 2
You can access the “Straight Slots Tool” button from the command manager and Menubar. Click on the Straight slot button to select it which is shown in the above figure.
Step 3
To draw the straight slot you have to select 3 points.
Drag the mouse pointer to sketch area and click the mouse left button to set the “Point 1” which is shown in the above figure.

Drag the pointer to left side (in figure) to set the “point 2”.
Again drag it to set the “point 3” and that way you can complete the Straight slot drawing.
Related SolidWorks Sketch Tools Tutorials:-
Additional Info: Slot Sketching Property Manager
Solidworks Slot Callout
The property manager of slots sketching tools helps to adjust the dimensional and their positions in the X-Y axis or plane. Let us see the each components of the property manager menu.
Slot Type: In this section, you can select any rectangle type such as straight, centerpoint straight, 3 point arc and centerpoint arc slot.
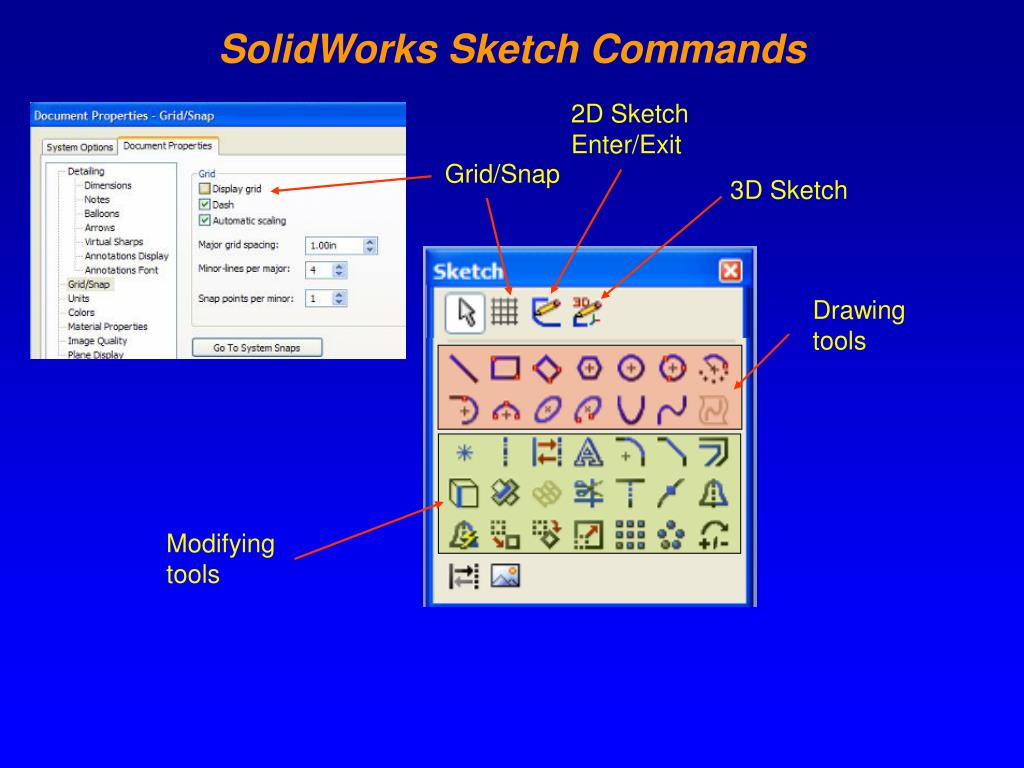
Existing Relations: If you select the each portion of the slot by using “select” tool, you can see the existing relations.
Parameters: here you set the dimension of your slot dimensions and position on the plane you selected.
Erasing Center Marks
Erasing Center Marks
Thanks for any help,
Ben